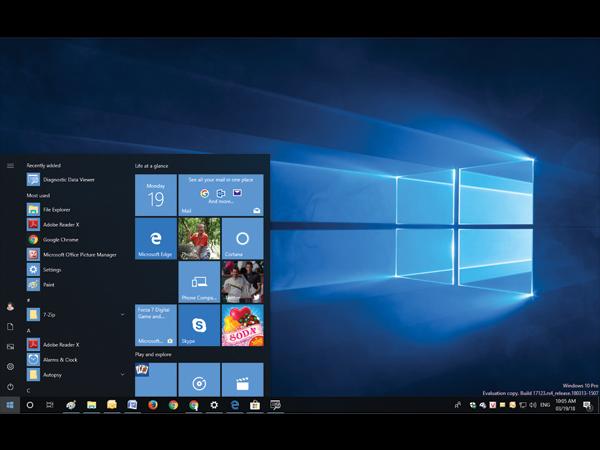Microsoft gần đây đều đặn mỗi năm tung ra hai bản nâng cấp lớn cho Windows 10. Phiên bản Windows 10 mới nhất, được biết với tên mã Redstone 4, sẽ có tên chính thức là “Spring Creators Update”, dự kiến ra mắt vào tháng 4/2018, tiếp theo bản “Fall Creators Update” phát hành hồi tháng 10/2017; trước nữa là bản Creators Update ra mắt vào tháng 4/2017.
Khi thực hiện bài viết này, Spring Creators Update chưa được phát hành chính thức, nhưng dựa vào những bản Windows 10 xem trước mới nhất, được đánh số 1803 (theo định dạng yymm mà Microsoft sử dụng để xác định thời gian phát hành) chúng ta đã có thể biết những tính năng quan trọng trên Windows 10 mà người dùng doanh nghiệp và các chuyên viên CNTT nên chú ý.
Timeline đưa bạn trở lại nơi đã rời khỏi
Tính năng mới Timeline là một phần của công cụ Task View và chụp ảnh nhanh màn hình các hoạt động của bạn trong nhiều ứng dụng Windows theo thời gian – những tài liệu bạn đang làm việc, các trang web bạn đã ghé thăm… Sau khi loạt ảnh chụp màn hình đã được lưu lại bởi Timeline, bạn có thể nhấn vào biểu tượng Task View (bên phải nút Start hay hộp tìm kiếm Cortana trên thanh taskbar) và cuộn dọc ngược thời gian qua các thumbnail (hình thu nhỏ) biểu thị các hoạt động trước đó, hoặc sử dụng hộp tìm kiếm để tìm một hành động cụ thể. Nhấp vào một thumbnail bất kỳ, ứng dụng và nội dung thích hợp sẽ được mở lại.
Sử dụng Timeline, bạn có thể mở một ảnh chụp màn hình để quay lại tiếp tục công việc đang dở dang. Thậm chí, có thể thực hiện điều đó trên một PC Windows 10 khác mà bạn đăng nhập cùng một tài khoản người dùng trực tuyến Microsoft của mình. Bạn có thể bắt đầu soạn một tài liệu trong ứng dụng Word trên máy tính ở nhà, và sau đó làm tiếp với máy tính ở văn phòng cơ quan.
Lưu ý rằng Timeline chỉ chụp màn hình các ứng dụng Windows hỗ trợ tính năng này, chẳng hạn trình duyệt Edge và các ứng dụng trong bộ Microsoft Office. Microsoft đang khuyến khích các nhà phát triển ứng dụng nâng cấp sản phẩm của họ để hỗ trợ Timeline.
Xem và xử lý dữ liệu chẩn đoán của Microsoft
Nếu bạn quan tâm tới quyền riêng tư trong môi trường Windows 10, hãy dùng Diagnostic Data Viewer để xem những thông tin chẩn đoán mà hệ thống thu thập và gửi cho Microsoft. Công cụ này cũng cho biết thông tin về phần cứng máy tính bạn đang dùng mà nó lưu trên đám mây của Microsoft. Tất cả được trình bày dưới dạng văn bản thuần và có thể tìm kiếm từ hộp tìm kiếm trong công cụ.
Nếu Windows 10 của bạn chưa có công cụ này thì có thể tải về bằng cách truy cập ứng dụng Settings rồi chọn Privacy > “Diagnostics & feedback”, và kích hoạt tùy chọn “Diagnostic data viewer”. Nút “Diagnostic Data Viewer” sẽ sáng lên và bạn nhấn vào để khởi chạy ứng dụng Microsoft Store, từ đây bạn có thể tài về công cụ và cài đặt.
Ngoài ra, tại màn hình Settings > Privacy > “Diagnostics & feedback”, bạn sẽ thấy một tùy chọn xóa toàn bộ dữ liệu chẩn đoán mà Microsoft đã thu thập từ thiết bị của bạn.
Chia sẻ tập tin qua Bluetooth
Tính năng mới Near Share cho phép bạn gửi các tập tin qua Bluetooth giữa các PC Windows 10 hỗ trợ Bluetooth để cạnh nhau, rất tiện cho bạn chia sẻ nhanh nội dung với người khác khi dùng laptop ở nơi không có Wi-Fi. Dĩ nhiên chúng phải có Near Share (tích hợp từ bản Redstone 4 Build 17035) và tính năng này đang được kích hoạt.
Near Share chỉ hoạt động cùng các ứng dụng Windows hỗ trợ chia sẻ nội dung, như Photos và Edge. Trong các ứng dụng này, khi nhấn vào nút “Share”, PC Windows 10 gần bên đang bật Near Share sẽ xuất hiện trong danh sách thiết bị có thể chia sẻ của menu Share. Và bạn dễ dàng gửi ảnh đang xem trong ứng dụng Photos hay đường dẫn URL của trang web đang duyệt trong Edge cho PC Windows 10 bên cạnh.
Bằng cách như vậy bạn cũng có thể gửi một file bất kỳ từ File Explorer cho PC Windows 10 khác. Chỉ việc nhấn chuột phải lên file, chọn Share và tiếp tục như trên.
Near Share không được kích hoạt mặc định, nên để sử dụng bạn và đối tác phải tự kích hoạt. Nhấn vào biểu tượng Action Center nằm cuối cùng bên phải trên taskbar, và nhấn vào nút “Near Share” trên bảng điều khiển mới trượt ra.
 |
| Công cụ Diagnostic Data Viewer cho bạn thấy thông tin chẩn đoán phần cứng mà Windows 10 gửi cho Microsoft. |
Các chức năng “do not disturb” nâng cao
Tính năng Quiet Hours mang tên mới, gọi là Focus Assist, và một giao diện bạn có thể truy cập từ ứng dụng Settings, nằm trong System > Focus assist. Tại đây bạn có thể đặt ra các qui tắc không muốn bị làm phiền.
Focus Assist có ba thiết lập chính: tắt Turning Focus Assist sẽ cho phép mọi thông báo từ các ứng dụng và liên lạc của bạn. Chọn “Alarms only” để ẩn mọi thông báo ngoại trừ báo thức. Trong chế độ “Priority only”, hệ thống chỉ hiện những thông báo đã chọn từ danh sách ưu tiên của bạn (quyền ưu tiên có thể được gán cho các ứng dụng, liên lạc cụ thể trong danh bạ, hoặc những hoạt động trên điện thoại Android đã cài ứng dụng Cortana). Bạn cũng có thể kiểm soát khi nào không muốn bị làm phiền bởi các thông báo ưu tiên này: trong một khoảng thời gian, khi bạn ở một nơi cụ thể (chẳng hạn ở nhà), hoặc khi PC của bạn đang hoạt động trong chế độ xuất thông tin ra màn hình khác (như lúc trình chiếu).
Bạn có thể chuyển đổi giữa ba thiết lập chính của Focus Assist bằng cách nhấn chuột phải lên biểu tượng Action Center trên taskbar và chọn từ menu bật lên.
Bổ sung và thay đổi trong ứng dụng Settings
Microsoft tiếp tục đưa vào ứng dụng Settings một số thiết lập và chức năng từ những nơi khác của giao diện người dùng Windows cũ.
Trước tiên là kiểm soát các ứng dụng tự khởi động. Trước đây, nếu bạn muốn chặn không cho một ứng dụng nạp ngay từ đầu cùng Windows và sau đó chạy nền thì thiết lập với công cụ Task Manager. Bây giờ bạn có thể thiết lập trong ứng dụng Settings, tại Apps > Startup. Cách thức mới này đơn giản và trực quan hơn: chỉ việc gạt sang “Off” bên cạnh tên ứng dụng bạn không muốn tự động nạp khi Windows khởi động.
Tổ chức Fonts trước đây thuộc Control Panel, nay đã có trong ứng dụng Settings, tại Personalization > Fonts. Các ví dụ về font chữ đã được cài trong máy hiển thị lớn và rõ ràng hơn. Tại màn hình này bạn có thể nhấn vào “Get more fonts in the Store” để cài thêm font từ kho ứng dụng Microsoft Store.
Chức năng của công cụ dọn dẹp ổ đĩa Disk Cleanup cũng được đưa vào ứng dụng Settings, tại System > Storage > Free up space now. (Bạn vẫn có thể truy cập Disk Cleanup như trước đây. Trong màn hình File Explorer, nhấn chuột phải lên một ổ đĩa của PC và chọn tiếp Properties, rồi nhấn nút “Disk Cleanup”).
Windows Defender, bộ công cụ bảo mật tích hợp sẵn trong Windows 10, đã được đổi tên thành “Windows Security”. Nó nằm trong Update & Security > Windows Security của ứng dụng Settings.
Cải tiến giao diện người dùng
My People, Edge và Cortana là ba tính năng quan trọng hàng đầu của Windows 10, và chúng tiếp tục được Microsoft nâng cấp.
My People xuất hiện lần đầu cùng bản Fall Creators Update phát hành năm 2017. Tính năng này cho phép bạn ghim danh sách liên lạc của email và Skype dưới dạng các biểu tượng shortcut trên taskbar, và bạn nhấn vào là lập tức mở ra trình đơn liên lạc – chẳng hạn, gửi email bằng ứng dụng Windows 10 Mail hoặc khởi tạo một cuộc gọi video qua Skype. Trước đây hệ thống chỉ hỗ trợ ghim tối đa 3 địa chỉ liên lạc lên taskbar, bây giờ số lượng đã nâng lên 10. Giao diện mới cho phép bạn kéo và thả để sắp xếp lại danh sách này.
Trong trình duyệt Edge, có một nút xem toàn màn hình trên thanh công cụ, nằm ngay trên một ebook định dạng EPUB, PDF, hoặc một trang web hiển thị trong chế độ “reading view” của trình duyệt. Trình quản lý các trang ưa thích – Favorites, có giao diện tiện cho bạn tổ chức các bookmark hơn.
Với Cortana, màn hình tìm kiếm của mục Notebook có thêm thẻ Organizer mới hiện lên cho bạn thấy danh sách và lời nhắc ở dạng dễ xem hơn. Tính năng Collections của Cortana, khuyến nghị những đường link để bạn lưu và nhóm lại cùng nhau khi duyệt web bằng Edge, bây giờ là một phần của tính năng Lists dưới thẻ Organizer này.
 |
| Để ngăn không cho ứng dụng tự động nạp cùng quá trình Windows 10 khởi động, bạn chỉ việc gạt nút trượt sang Off. |
Khôi phục mật khẩu tài khoản cục bộ trên Windows 10
Nếu bạn dùng tài khoản cục bộ để đăng nhập Windows 10, bạn có thể kích hoạt chế độ khôi phục mật khẩu đó. Mở ứng dụng Settings rồi chuyển tới Accounts > Sign-in Options và nhấn vào “Update your security questions”. Điền các câu trả lời cho ba câu hỏi ở đây. Về sau, nếu bạn quên mật khẩu đăng nhập Windows 10, trả lời đúng cả ba câu hỏi hệ thống sẽ cho phép bạn tạo lại mật khẩu đăng nhập.
Thêm lệnh Linux
Cửa sổ dòng lệnh Command Prompt giờ đây hỗ trợ một số lệnh Linux. Trong thư mục C:WindowsSystem32 có các tập tin curl.exe và tar.exe là công cụ Curl và tar để tải về và giải nén tập tin .tar. Lệnh wslpath mới sẽ chuyển đổi một đường dẫn thư mục Linux thành phiên bản Windows của nó. Nhiều bổ sung khác đáp ứng nhu cầu của các chuyên gia thích dùng dòng lệnh Linux trong môi trường Windows 10.
Quản lý băng thông trong Group Policy
Group Policy có thêm một số tùy chọn để các quản trị viên kiểm soát băng thông cho Windows Update và các ứng dụng Windows tự động cập nhật. Trong đó có lựa chọn giảm bớt băng thông vào một khoảng thời gian cụ thể trong ngày. Để truy cập các thiết lập này, khởi chạy Group Policy Editor và chuyển tới nhánh Computer Configuration > Administrative Templates > Windows Components > Delivery Optimization.
Group Policy có nhiều lựa chọn cho bạn điều chỉnh lượng băng thông sử dụng bởi Windows Update và các ứng dụng Windows.